スマホのデータのバックアップ取ってますか?
毎日あなたのすぐそばにあるスマホ。写真を撮ったり、スケジュールを記録したり、LINEでお友達と連絡を取り合ったりと、なくてはならないツールがぎっしり入ってますよね。
もしそのスマホが壊れてしまったら、ということを考えたことはありますか?
「自分に限って」と思いがちですが、スマホは精密機械。とってもデリケートなのです。大切に扱っていても、「いつか」は必ず訪れます。
- うっかり水没させたり落としたりで壊してしまった。
- スマホを紛失した。
- 修理に出したら初期化して戻ってきた。
- 長年使用していてOSのアップデートができなくなった
- 長年使用していて充電が保たなくなった。
また、スマホ自体が壊れたわけではないけれど、容量がいっぱいになってしまって写真や動画が撮れなくなった場合にも、バックアップのやり方を知っていると役に立ちますよ。
スポンサーリンク無料アプリでバックアップしてみよう
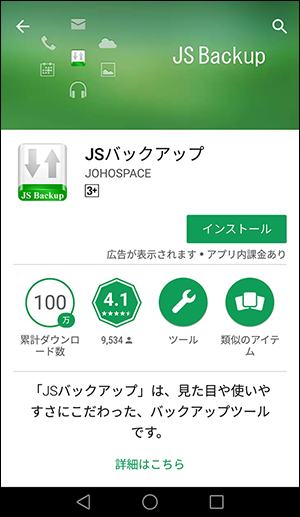
「JSバックアップ」(Android/無料)
今回は「JSバックアップ」を使用したバックアップの手順を紹介します。
バックアップ設定をする
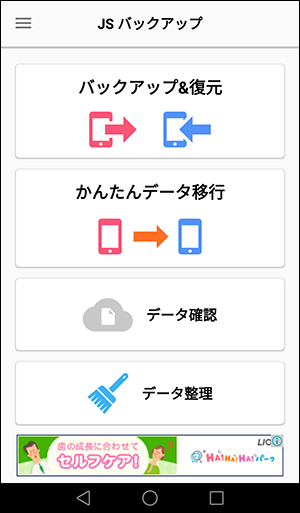
まず、バックアップデータをどこに保管するかを自分で決めましょう。
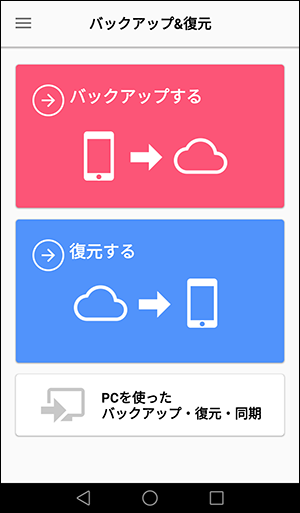
「バックアップ&復元」のアイコンをタップし、「バックアップする」をタップ。
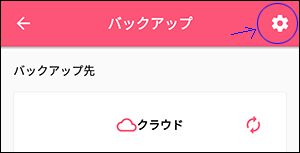
「バックアップ」の右横にある設定アイコンをタップします。
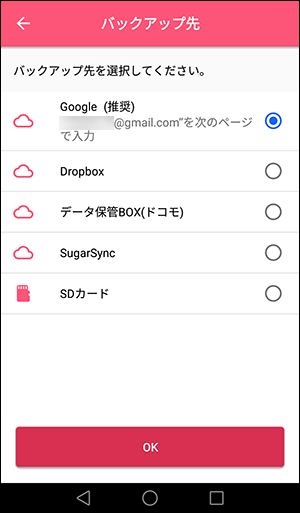
バックアップ先はクラウドかSDカードかを選べます。
■クラウド…データをインターネット上に保存するサービスのこと。自分のスマホが壊れたり紛失したりしても、各クラウドサービスのアカウントとパスワードがあればまたダウンロードできます。JSバックアップではGoogleやDropboxが使えるようです。
メリット→代表的なクラウドサービスは無料で使える。
自分でSDカードなどの記録媒体を準備する必要がない。スマホのデータをパソコンやタブレット、また別のスマホから瞬時に閲覧したり編集したりすることが可能。
デメリット→無料ユーザーだとデータ容量に制限がある。インターネット環境が必要。
■SDカード…自分で用意したmicroSDカードにバックアップデータを保存するやり方です。物理的に保存しておきたい場合はこちら。
メリット→インターネット環境がなくてもOK
デメリット→紛失や故障のリスク
今回はGoogleのクラウドにバックアップデータをアップしてみます。
クラウドサービスがよく分からない、不安があるという方はSDカードを用意して、バックアップ先をSDカードにすればOK!
(ただし機種変の場合、変更したスマホにmicroSDカードスロットがないとデータを戻せません)
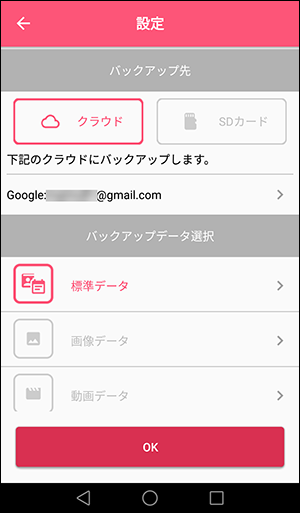
次に、バックアップするデータを選びます。
一応、スマホ内のほとんどのデータをバックアップできるのですが、画像データや動画データは容量が大きくあっという間に保存容量の上限までいってしまうので、今回は画像データや動画データは外しておき標準データだけを選択しました。
(画像データのバックアップについては後ほど説明します)
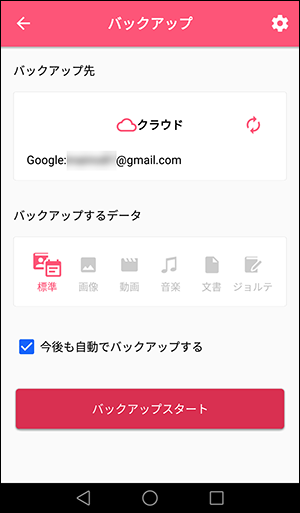
設定が終了したら、「バックアップスタート」をタップします。
クルクルーっとメーターが動いてあっという間に完了です。
アカウントをEメールで送っておくと、バックアップしたぞ!とメモが残るので送信しておきました。
アプリのバックアップをとってみる
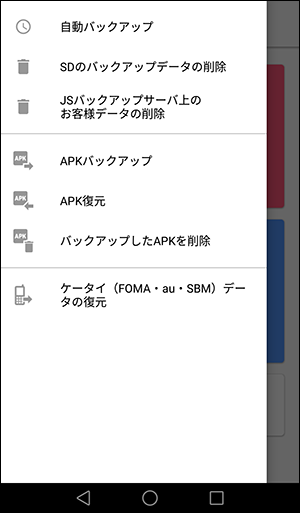
JSバックアップのトップ画面から「バックアップ&復元」をタップし、左上のメニューバーをタップすると「APKバックアップ」という表示があります。
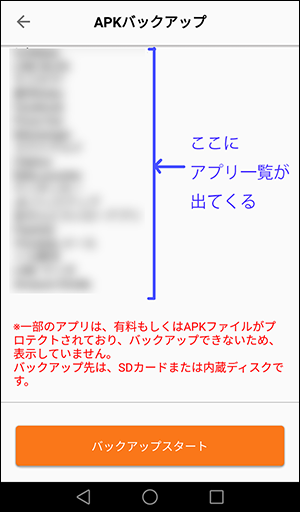
バックアップ可能なアプリの一覧が出てきます。「バックアップアプリ→」をタップすれば任意のアプリだけバックアップするという設定もできるようです。
一番下までスクロールをして「バックアップスタート」をタップ。
注意 LINEのトーク履歴やゲームの記録は復元できません!
アプリ内のデータをバックアップしてくれるわけではなく、新しいスマホに今までのアプリを再インストールしてくれるというもので、アプリ内部のデータのバックアップではありません。LINEのともだちリストやトーク履歴、またゲームアプリのアカウントなどはそれぞれのアプリで引継ぎ処理をしましょう。
バックアップを定期的にさせたい
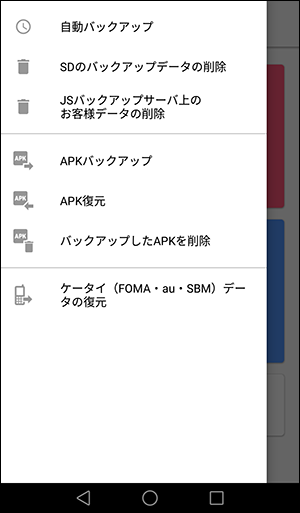
JSバックアップのスタート画面から「バックアップ&復元」をタップし、次の画面の左上のメニューバーをタップし、「自動バックアップ」の項を選びます。
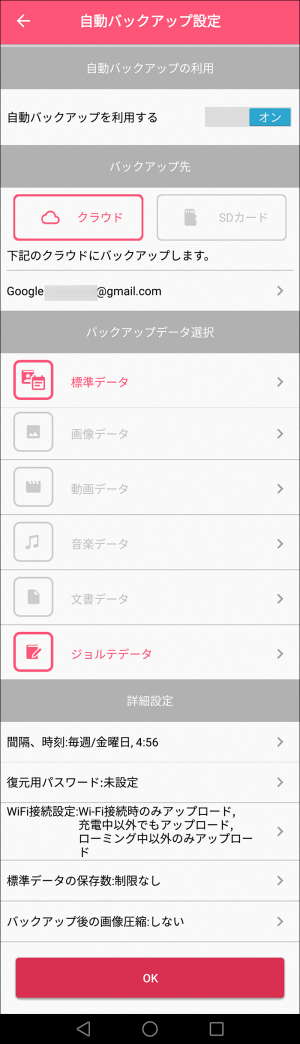
「自動バックアップを設定する」→オンにする
「バックアップ先」クラウドかSDカードかを選べます。「バックアップデータ選択」自動バックアップしたい項目だけを選べます「詳細設定」毎日か、週に1回か、月に1回か、開始時間などを任意で設定できます。
※ここでもWi-Fi接続設定が出てきます。モバイル通信で定期的にバックアップのための通信をしてしまうとデータ消費が激しいので、Wi-Fi環境下で通信を行うように忘れずに設定しておきましょう。
すべて設定し終えたら「OK」をタップしておきます。
復元してみよう
スマホのデータが無くなってしまったら、いよいよバックアップの出番です。
まず忘れてはいけないのが「JSバックアップ」というアプリの名前です(笑)このアプリをインストールしておかないと、操作できませんからね。
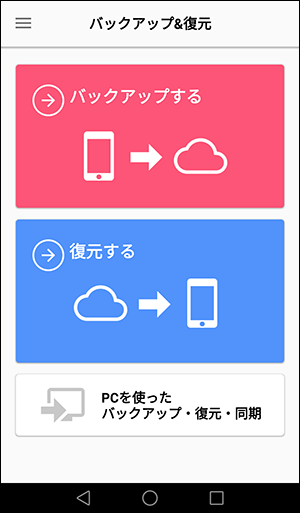
JSバックアップのスタート画面から「バックアップ&復元」→「復元する」をタップします。
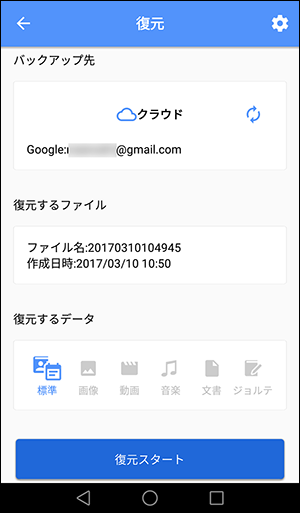
バックアップ元を選びます。SDカードにバックアップデータを入れた場合は、新しいスマホにSDカードを挿入しておきましょう。
復元するファイル名を確認して、「復元スタート」をタップするだけで大切な連絡先などが戻ってくるのは安心ですね。
画像データのバックアップをする
容量の大きい画像データは、「Google フォト」というアプリがおすすめです。
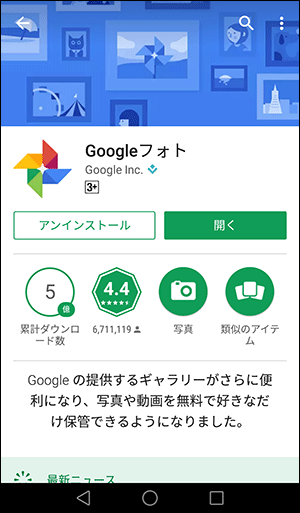
Androidをお使いならGoogleアカウントを必ず持っているので、アプリをダウンロードしたらすぐに使えます。
最大の特徴は「1600万画素以下の画像は容量無制限」ということです。動画も1080p以下であれば無制限。最近のスマホは高品質で写真の画素数も多くなっていますが、アップロードの設定で「高品質」を選べば、自動的に1600万画素以下にリサイズしたものをアップしてくれます。
この際、画質は低下してしまいますが、スマホで見返すくらいならあまり気にならないと思います。
どうしても元の画質データでアップしたい!という方は、自分のアカウントのGoogleドライブ保存領域などと合わせて15GBと限りがありますが、追加料金を払えば元のサイズの画像データもどんどんアップできるよう容量を増やすことができます。
注意
写真や動画のデータは大きいので、スマホの「ギガ」があっという間になくなってしまい速度制限になってしまいます。今までスマホで撮りためた写真をまとめてバックアップ・・・という場合は、Wi-Fi環境があったほうが安心です。
まとめ
- バックアップは定期的にとっておこう
- LINEやゲームのスコアなどアプリではバックアップできないアプリもある
- 画像は容量が大きいので容量無制限のGoogleフォトに保存するのがおすすめ
- 速度制限にならないためにも、Wi-Fi環境下での作業を!
スポンサーリンク












