パソコンがない環境で文書を作成しなきゃいけなくなった!
そんな時、スマホがあればサクっと解決できますよ、と以前の記事で公開させていただいたところ、たくさんの方に読んでいただき反響をいただきました。
パソコンがなくても大丈夫!Androidスマホで書類作成してみよう
https://naruhodo-hikari.com/trivia/create-document-android
今回は文書作成のあと、印刷についての情報をアップデートしたものになります。
自分で作った文書をすぐに印刷したい!でも自宅にはプリンターがない!
そんな時に、用意するものはスマホと小銭です。
今回は一番簡単なコンビニプリントの方法を調べてみました!
ぜひ最後までごらんくださいね。
スポンサーリンクスマホで作成した文書の保存形式に注意!
※すでにPDFファイルを作成してある場合は次の段落「LINEでPDFデータを送る」まで進んでOKです→【クリックでジャンプ】
以前書いた記事では、スマホアプリの「Microsoft Word」を利用して文書を作成しました。
このアプリで作った文書は作業中、一定期間ごとに自動で保存されるのですが、印刷を目的としている場合は、ファイル形式をPDFにして保存する必要があります。
PDFファイルとは…
印刷するファイルをディスプレイ上で見たままのレイアウトやフォントで保存するためのファイル形式です。
文字化けや文章の上に写真が乗っかってしまって読めない!といったミスを防ぎます。
スマホアプリのWordで文書を作った状態です。
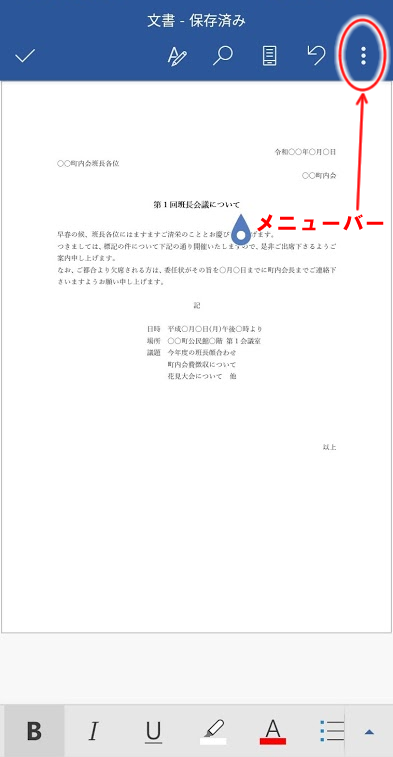
右上のメニューバー(3点マーク)をタップすると、
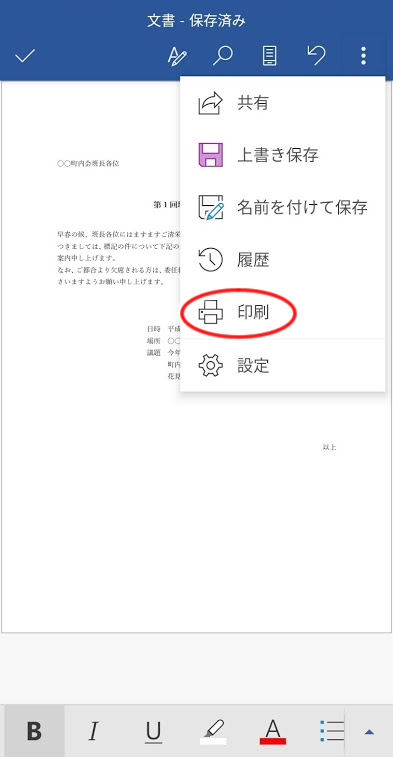
「印刷」という項目が出てくるのでそちらをタップ。
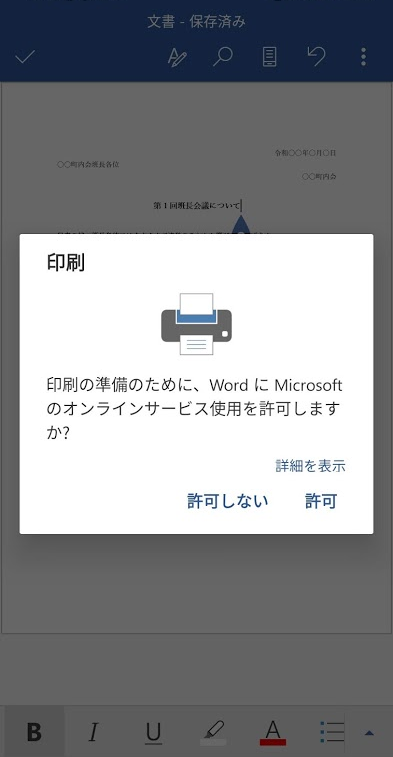
Wordアプリが「ネットプリントしたいからインターネットしたいんだけどいい?」ってきいてきますので、「許可」をタップします。
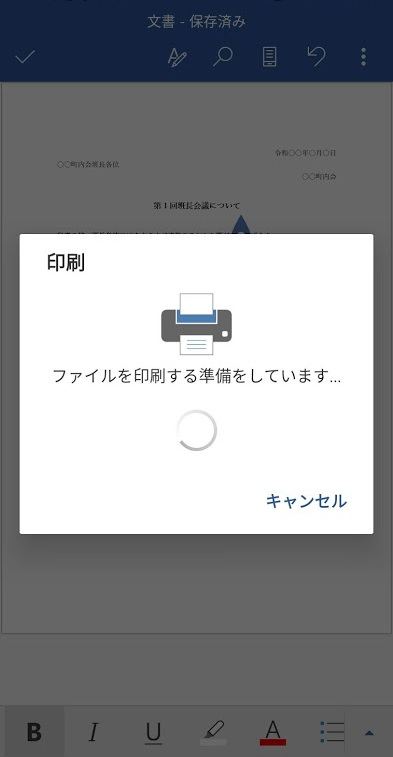
はい、スマホが通信をはじめます。ここで自宅にWi-Fi対応のプリンターがあればそのWi-Fiの信号をキャッチします。
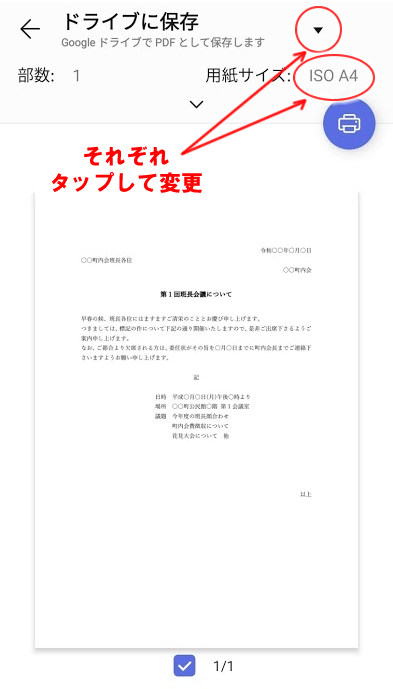
印刷プレビューが出てきたら、用紙サイズが自分のプリントしたいサイズになっているか確認して、違っていたらタップして直しておきましょう。
印刷するための原稿をとりあえず保管しておくために、画面上の方の▼をタップします。
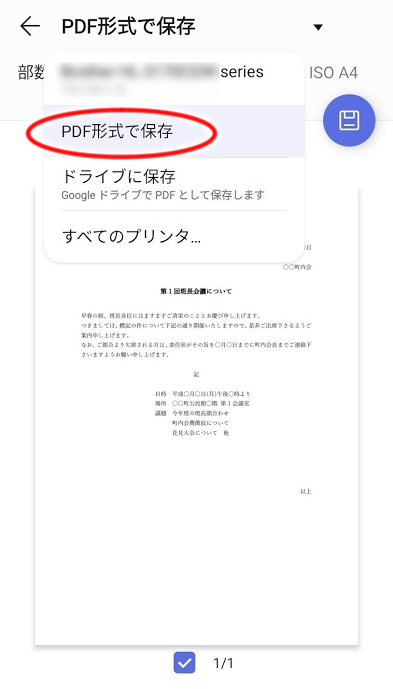
「PDF形式で保存」という項目をタップして選びます。
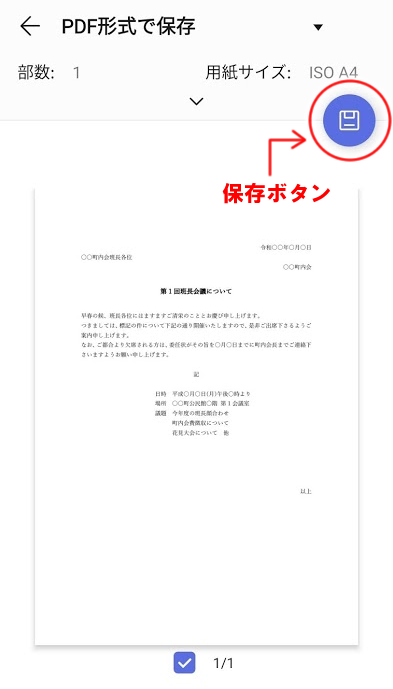
「PDF形式で保存」になっているのを確認したら、保存ボタンをタップします。
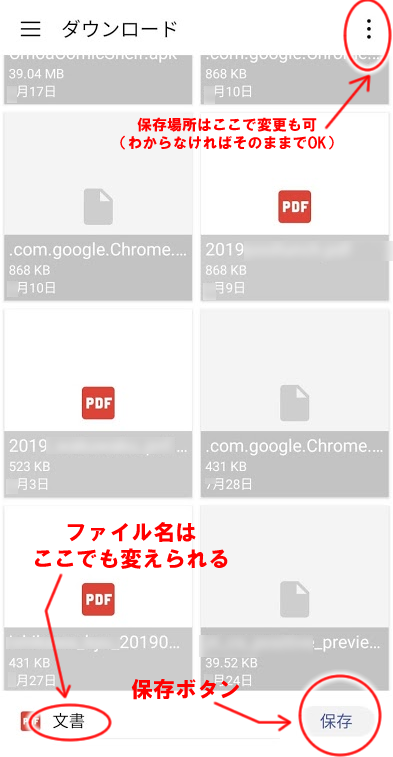
これでWordアプリでやることは終了です。
LINEでPDFデータを送る
ではさっそく、コンビニのネットプリントへ文書を登録してみましょう。
今回はコンビニプリントの二大勢力
- セブン-イレブンで利用できる
[netprint] - ローソン・ファミマ・ミニストップで利用できる
[ネットワークプリントサービス]
この二つを詳しく紹介します!
セブン-イレブンで印刷するなら [netprint]
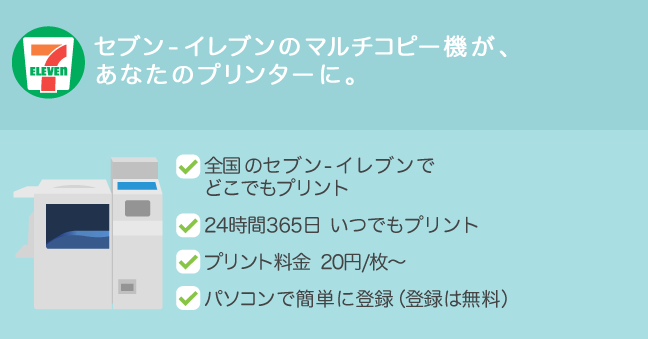
全国のセブン‐イレブンでいつでも簡単プリント ~ネットプリント~
店舗数全国1位のコンビニエンスストア、セブン-イレブンで24時間いつでもプリントできるサービス。
スマホに保存してある画像ファイルやPDFファイル、またネット上のページもURLを指定してプリントアウトできる有能ぶり。スマホアプリがあり、トップページにユーザー登録画面がありますがしてもしなくても利用できます。
一応スマホアプリはコチラ↓から無料でダウンロードできるけど今はしなくてもいいです。
netprint iOSアプリ / Androidアプリ
今回はLINEを使います。
LINEでネットプリントと友だちになる
まずはLINEを開いて、netprintの公式アカウントと友だちになります。
トークルームで初期設定をしますよ。
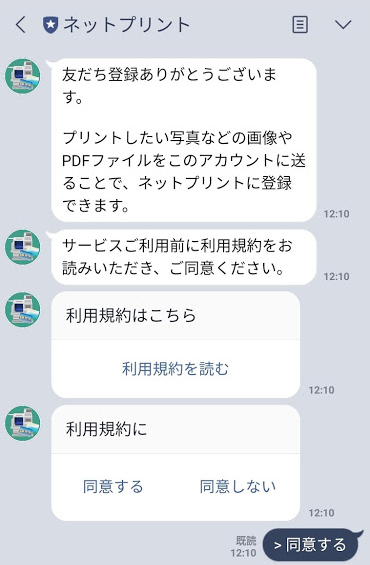
初回のみ利用規約が送られてきますので内容を確認したら同意をタップします。
画面下部にある[メニュー]をタップすると、まず印刷する用紙の選択になります。
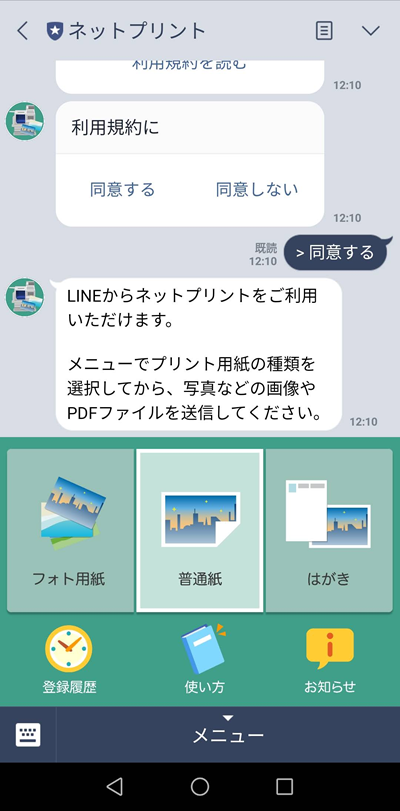
文書なら普通紙。写真やはがきの印刷もできますよ。
用紙の選択が終わると、つぎのトークでファイルを送るよう言われます。
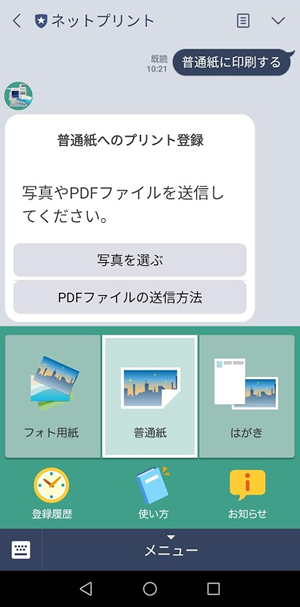
写真(画像)の場合はLINEのトークルームから「写真を選ぶ」でカメラロールが表示され直接選択できますが、PDFファイルは直での呼び出しができないのでいったんLINEを閉じます。
PDFビューアを使ってPDFファイルをLINEで送る
ホーム画面に戻ってきましたか?
そしたら今度は別のアプリからPDFファイルを表示していきましょう。
「ダウンロード」アプリや「ファイルメーカー」アプリがスマホに入っている場合はそのアプリを使って保存したファイルを探します。
「ダウンロード」フォルダに入っているか、アプリ名のフォルダに作成したデータが入っていると思います。
タップしてPDFファイルを呼び出しましょう。
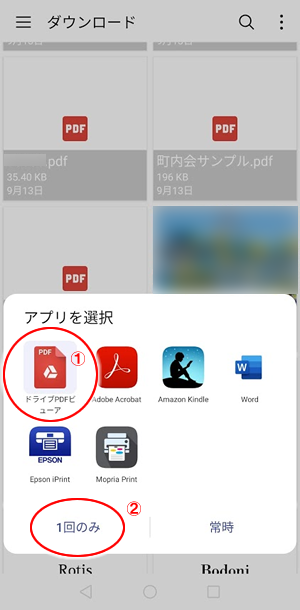
PDFを開くアプリを選択する画面がポップアップで出てきます。ここでは「ドライブPDFビューア」を使いました。
(PDFは特殊なファイル形式なので専用の読み取りアプリが必要です。スマホによっては標準でインストールされていることもありますが、お持ちのスマホに入っていない場合はGoogle Playからダウンロードしてみてくださいね。無料のもので大丈夫です)
先程作った文書が表示されたら、画面右上の3点マークをタップします。
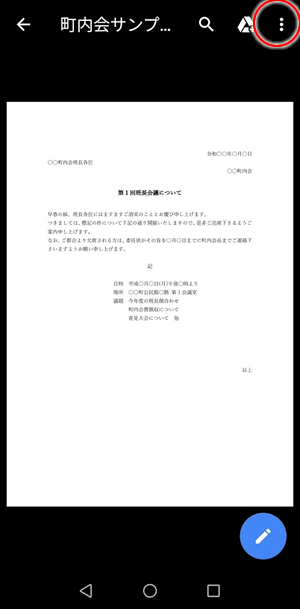
「ファイルを送信」をタップ(違うアプリだと「共有」という表示があるかもしれません。その項目からもLINEに送信できます)。
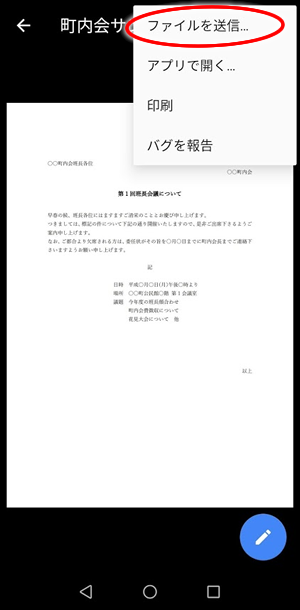
お使いのスマホによって表示や順番は変わってきますがこんな感じでLINEのアイコンが出てきますのでそれをタップ。
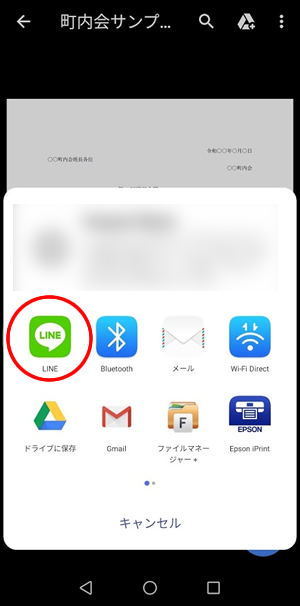
トークルーム一覧から「ネットプリント」を探して右のチェックボックスをタップ。
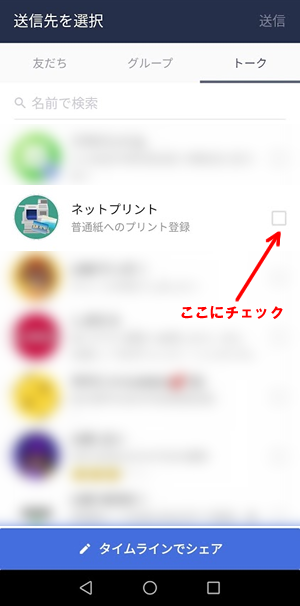
画面右上の「送信」をタップします。
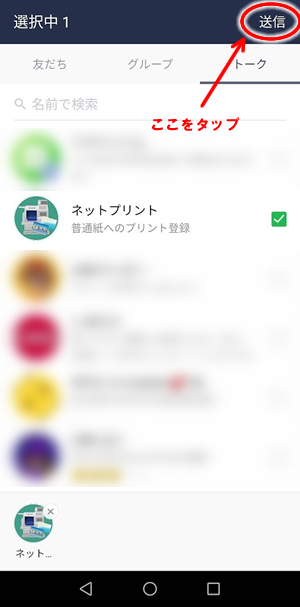
自動でトーク画面へジャンプします。即座に登録完了のおしらせが返信されます。
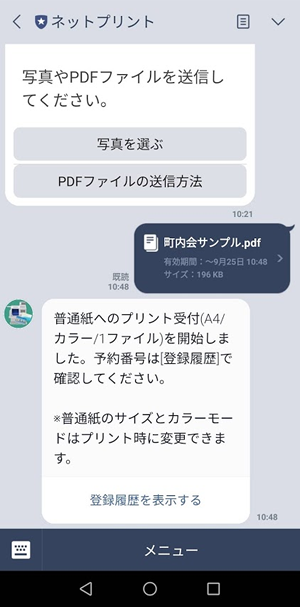
これで登録は完了です。[登録履歴を表示する]をタップすると、発行された予約番号を見ることができます。
セブンイレブンへ行く(次の日の24:00まで)

予約番号が発行されたら、セブン-イレブンへ行ってプリントアウトします。
ここで注意がひとつ。
LINEから送信した場合の有効期限は、翌日23:59までです!
2日後にセブンイレブンへ行って予約番号を入力しても無効となってますので、そんな時はもう一度LINEでファイルを送ってください。
なんせ一瞬でできるので、プリントしたい時に店内でシュっと送信してもいいかなと個人的には思います(ギガの消費に注意ですが!)。
さて店内のマルチコピー機での手順はこうです。
- 液晶画面の「プリント」にタッチ
- 次の画面になったら「ネットプリント」をタッチ
- LINEで発行された8ケタの「プリント予約番号」を入力、「確認」をタッチ
- (ダウンロード中…)
- プリント原稿のプレビュー(見本)が表示されたら、「カラー/白黒」「紙のサイズ」「両面印刷する/しない」「小冊子(製本した時にページ順になるように印刷の順番を入れ替える)」「ページ範囲指定(全5ページのうち1,2ページ目だけ印刷したいときなどは指定できる)」「部数(コピー機能を利用した方が安くなることもあるので注意)」を設定
- 必要な金額を入金する
A4サイズフルカラー…60円
A4サイズ白黒…20円
お支払は現金(小銭)のほかnanacoでもOK。 - プリントできたら、画面右上の「終了」をタッチしておく。
- おつりを忘れずに!
誤字脱字がないかもう一度チェックしたら、完了です。
パソコンやプリンターがなくても、自宅で文書が作れて出力できましたね!
スポンサーリンクローソン・ファミマで[ネットワークプリント]
セブン-イレブン以外のコンビニだとファミマやローソンでもかんたんにネットプリントができます。
ネットワークプリント|パソコン・スマホから登録、コンビニで印刷
こちらも公式アプリがあってインストールすると使える便利な機能がありますがLINEで送る方がめちゃ簡単。さっそく友だちになっときましょう。
最初のトーク画面でネプリくんというゆるキャラが規約などをババっと説明してくれます。
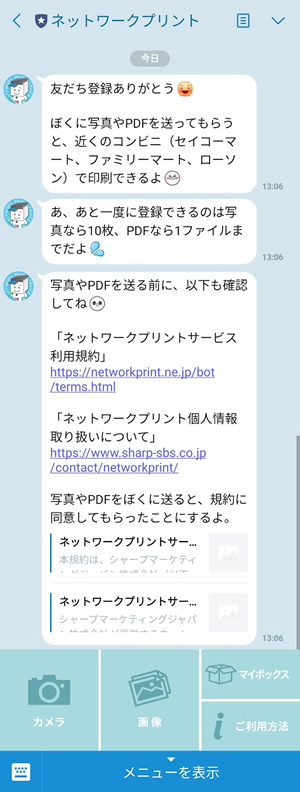
画像ならこのトーク内に送信すればOK。一度に3枚までです。
PDFファイルはやはりLINEアプリから直に添付が出来ないので別のアプリから引っ張ってきます。いったんLINEを閉じましょう。
PDFビューアを使ってPDFファイルをLINEで送る
※ここから先は、先ほど書いたセブンイレブンの項とほぼ同じ内容になります。
LINEを閉じてホーム画面に戻ってきたら、こんどはPDFファイルを表示させます。
「ダウンロード」アプリや「ファイルメーカー」アプリがスマホに入っている場合はそのアプリを使って保存したファイルを探しましょう。
「ダウンロード」フォルダに入っているか、アプリ名のフォルダに作成したデータが入っていると思います。
タップしてPDFファイルを呼び出しましょう。
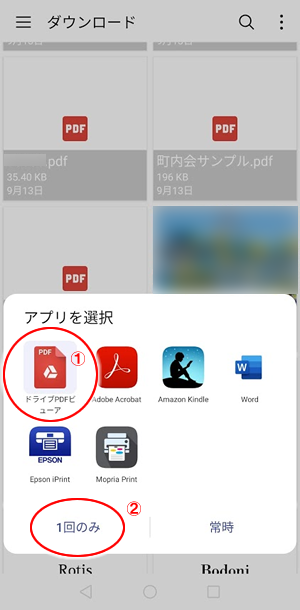
PDFを開くアプリを選択する画面がポップアップで出てきます。ここでは「ドライブPDFビューア」を使いました。
(PDFは特殊なファイル形式なので専用の読み取りアプリが必要です。スマホによっては標準でインストールされていることもありますが、お持ちのスマホに入っていない場合はGoogle Playからダウンロードしてみてくださいね。無料のもので大丈夫です)
先程作った文書が表示されたら、画面右上の3点マークをタップします。
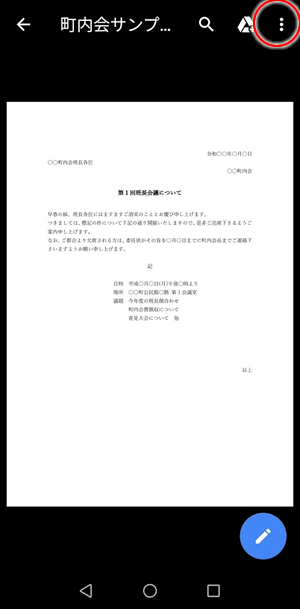
「ファイルを送信」をタップ(違うアプリだと「共有」という表示があるかもしれません。その項目からもLINEに送信できます)。
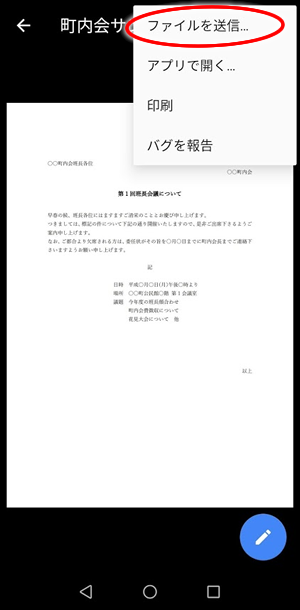
お使いのスマホによって表示や順番は変わってきますがこんな感じでLINEのアイコンが出てきますのでそれをタップ。
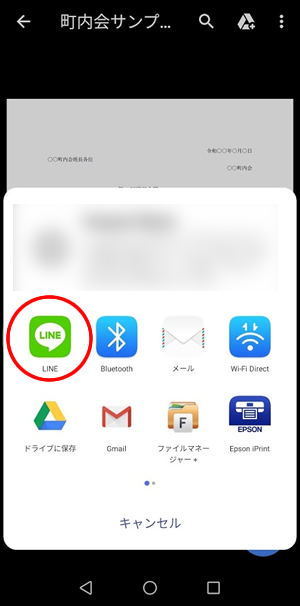
トークルーム一覧から「ネットワークプリント」を探して右のチェックボックスをタップ。
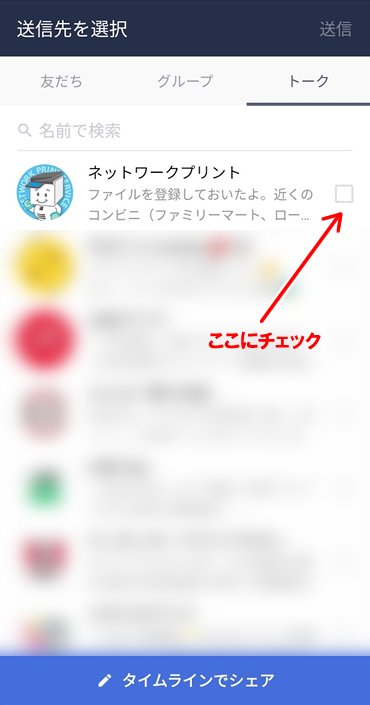
画面右上の「送信」をタップします。
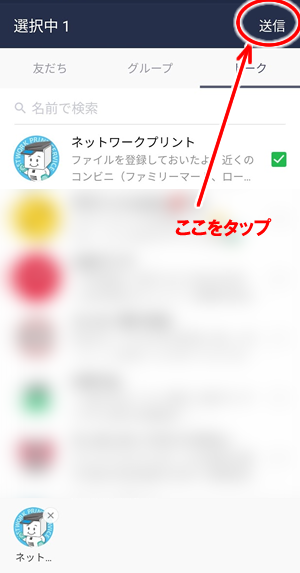
自動でトーク画面へジャンプします。データはすぐに反映される場合と、少し時間がかかる場合があります。
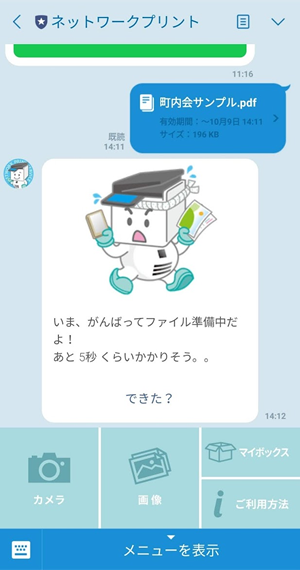
「ファイル準備中」と返事が来たら、少し待ってからトーク内の「できた?」をタップしてみましょう。
準備ができていたら、印刷番号を発行します。「お願い」をタップですね。
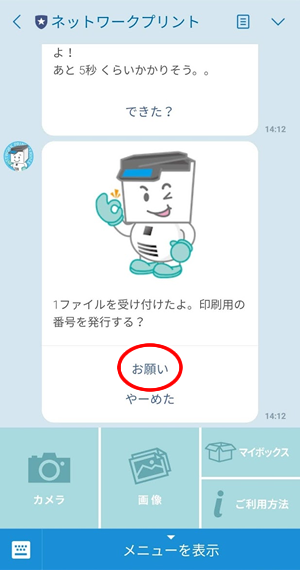
次は印刷する紙の大きさについて聞かれます。
ちなみに紙の大きさはA版とB版の規格があって、週刊ジャンプの大きさがB5、ファッション雑誌に近い大きさがA4です。
今回はA4サイズを選択します。
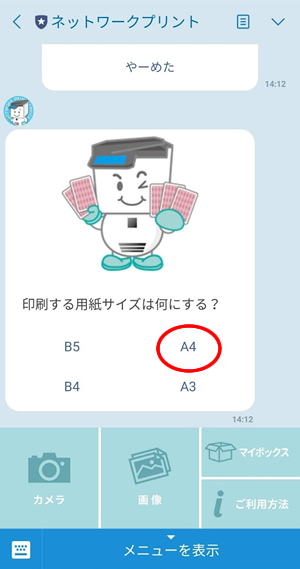
設定はここまでです!最後に登録の確認を念押しされます。
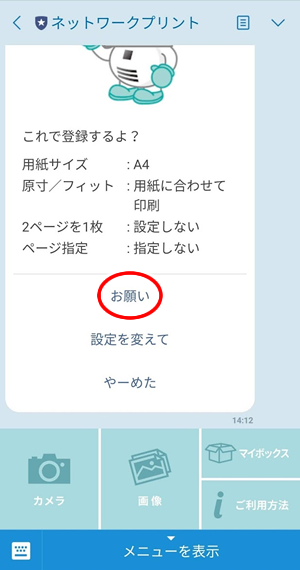
「お願い」をタップすると、登録完了です。
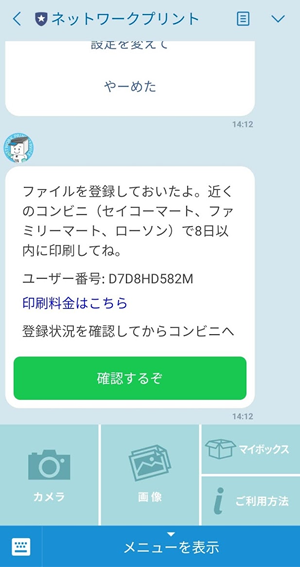
これで登録は完了です。
[確認するぞ]をタップすると、登録したファイルの一覧を見ることができます。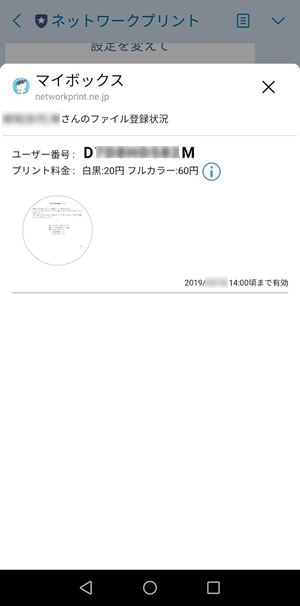
複数の文書ファイルを登録した場合はファイルごとにここに一覧が表示されますよ。
ローソンorファミマへ行く(有効期限 8日)
ではスマホを持ってコンビニへ行きましょう。
マルチコピー機の画面でプリント作業をはじめます。
- 液晶画面から「プリントサービス」→「ネットワークプリント」とタッチ。
- お金を入れます。
- LINEで送られてきた「ユーザー番号」を入力します。
- 「次へ」をタッチ
- 「プリントメニュー」の画面になりますので今回は「文書プリント」をタッチします。
- 右下の「プリント開始」をタッチします。
- プリントされた紙が出てきます。
- 必要であれば、領収書のプリントをします。
- 「終了」ボタンを忘れずにタッチして、文書もおつりも忘れずに持って帰りましょう。
まとめ
コンビニのプリントサービスは、ここ数年でどんどん便利に進化しているサービスです。
「そういえばあの書類を持ってくるのを忘れた!」
というときにも、データがあればコンビ二でサクッと新しくプリントできるので、自宅にプリンターがある方も使い方を覚えておくと役に立ちますよ。データはGoogleドライブやevernoteなどクラウドに保管しておくのもおすすめです。
「たまにしか使わないアプリをダウンロードしておくのって実はちょっといやなんだよねー」
って人も、ぜひとも「ネットプリント」と「ネットワークプリント」をお友達に追加しておきましょう!
スポンサーリンク











